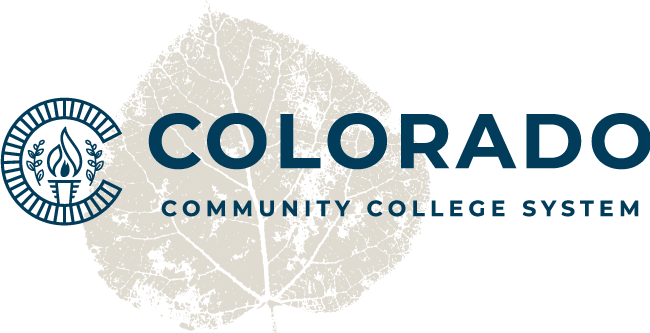Having password and login problems?
Students, faculty and staff are required to login using their S Number and password to access all appropriate resources.
S Number is your Student Number, not to be confused with your Social Security Number.
If you are a brand new student, and this is your first time logging in to your college portal or any other college application, please use your default password. Your default password should have been given to you by your college admissions office.
If you do not know your password, please follow the steps below to reset it.
You must be actively enrolled at your college for your account to be active and your S Number to be valid.
If you have not enrolled for more than two years or if you applied for admission more than one year ago, your account may have been deactivated. If you plan to enroll in classes again, you will need to re-apply for admission to have it reactivated.
Please use the following instructions to verify your account is still active.
- Click the Need help with your login? link.
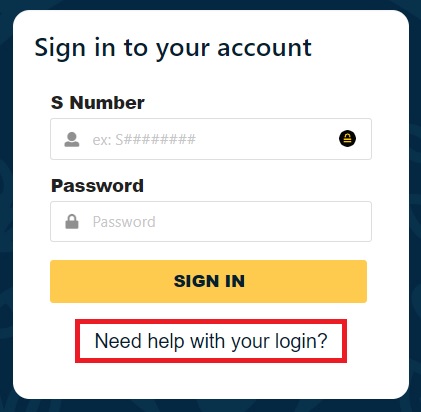
- Click the I forgot my S Number button.
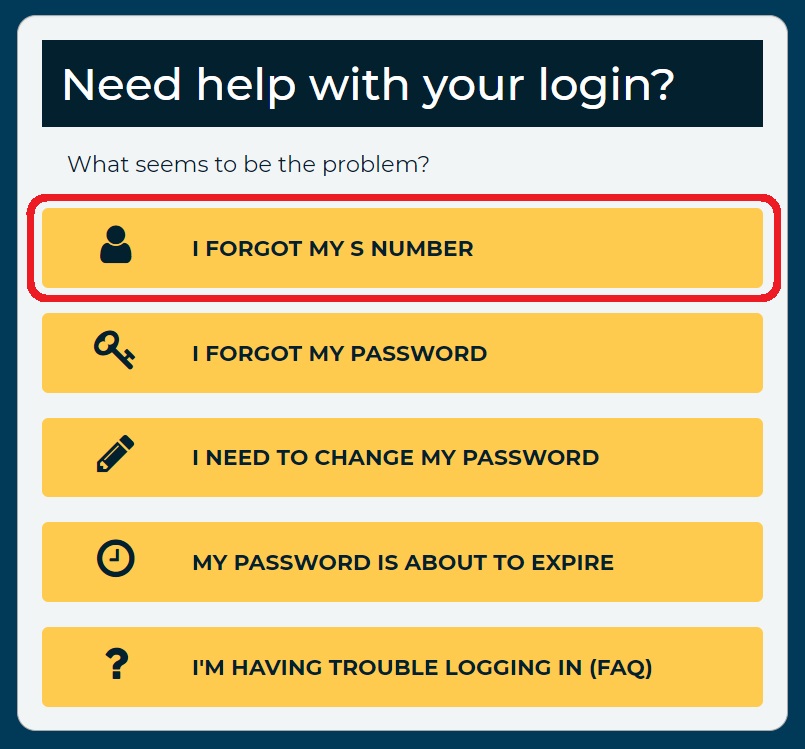
- You will be directed to the S Number Lookup Tool.
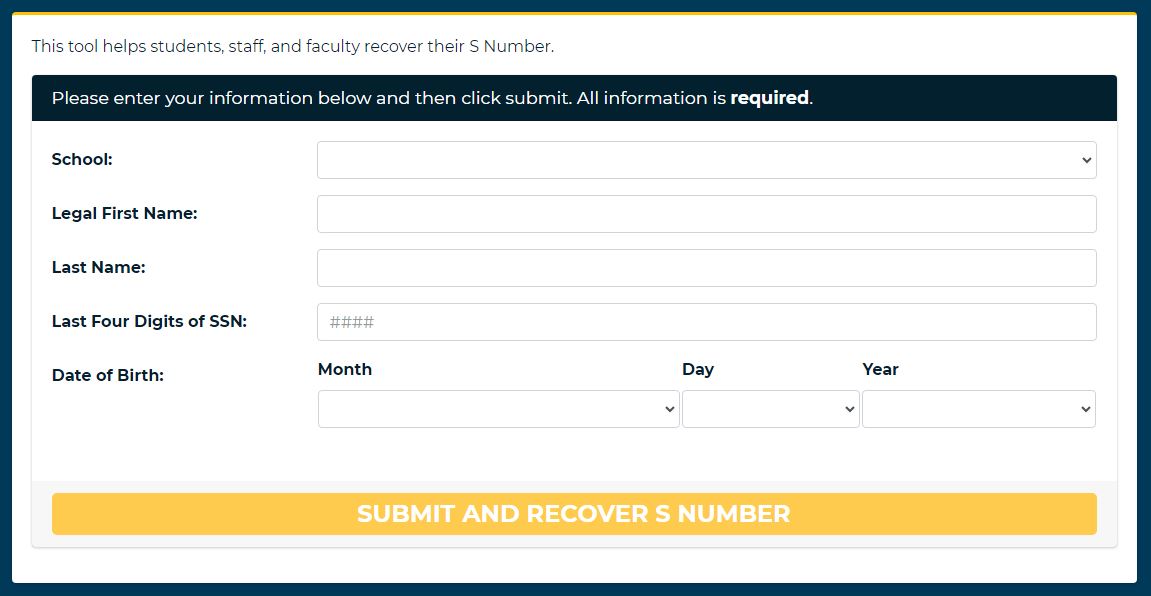
- Enter your information, making sure you enter your correct school, first name, last name and birth date.
- Click Submit and Recover S Number.
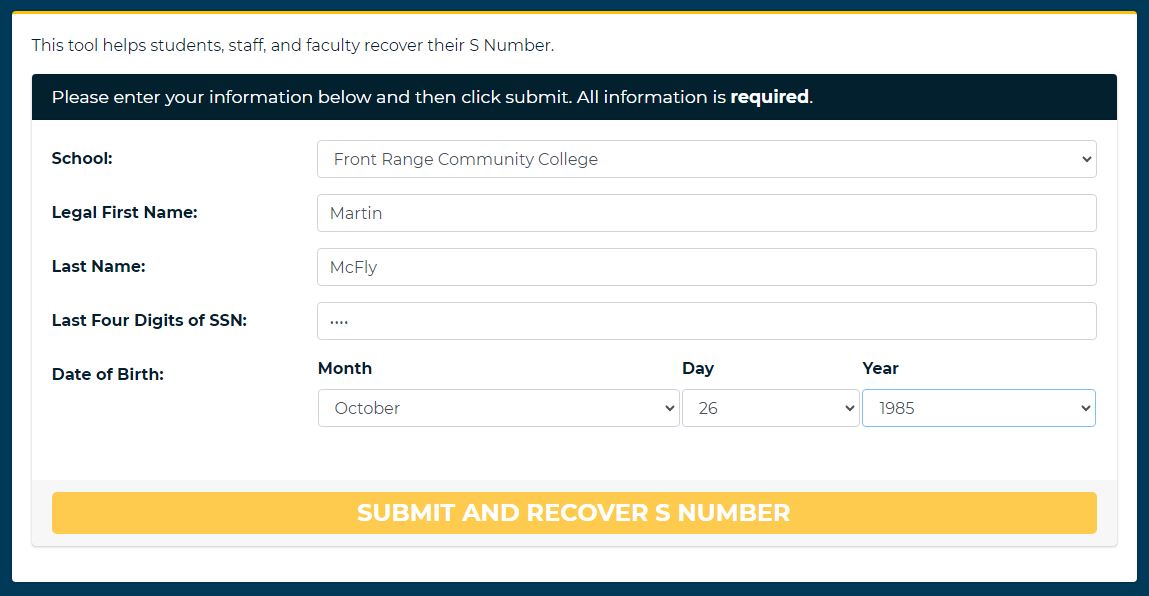
The most common cause of login issues is using an outdated or expired link or bookmark. If you see the following error message, please make sure you are not using an expired link or bookmark.
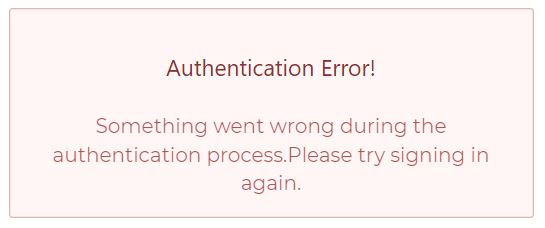
Solutions:
- Select your college from the dropdown list below:
- Click Go to college website to be taken to your college website, then click the link to your college portal at the top of the page.
Your college login page uses a redirect to send important information to your college portal. For this reason, bookmarking the login page itself will not work.
- Select your college from the dropdown list below, then click the Copy to Clipboard button.
- Then select your web browser below for instructions on how to update your college login page bookmark.
- Right-click on your college login page's bookmark and click Edit:
- Make sure the URL field does not have bannercas.cccs.edu in the website address:
- Paste the correct portal login address into the URL field:
- Click Save to save the bookmark.
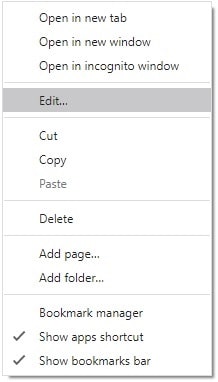
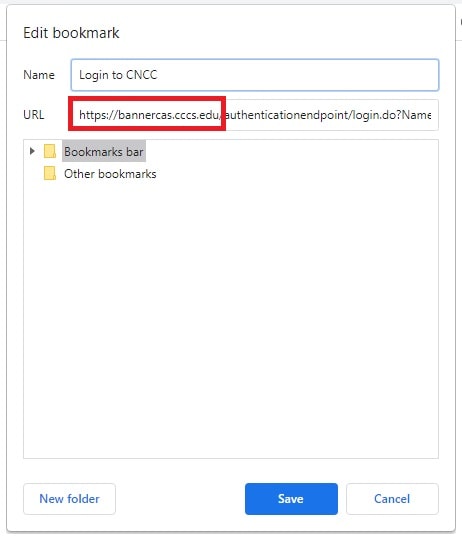
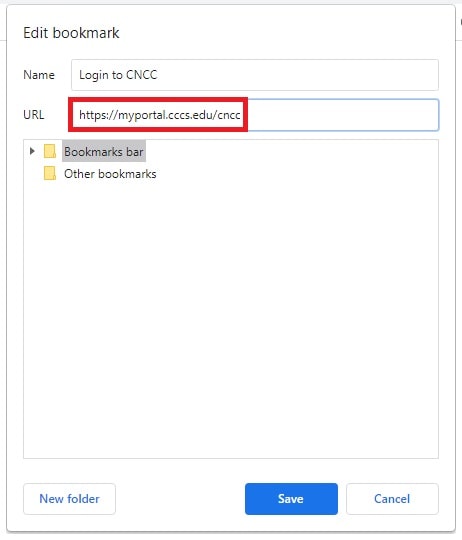
- Click on the Show Sidebar button:
- Once the sidebar panel is open, find your bookmark and right-click or Control + click to open the edit menu, then click on Edit Address to update your bookmark address:
- Make sure the address does not contain bannercas.cccs.edu.
- Edit or paste the correct portal login address in the address field and click Done to save your bookmark:
- You can also rename your bookmark by right-clicking or using Control + click, then clicking on Rename... to open the edit menu:
- Enter the name of your bookmark, then click Done to save your bookmark:
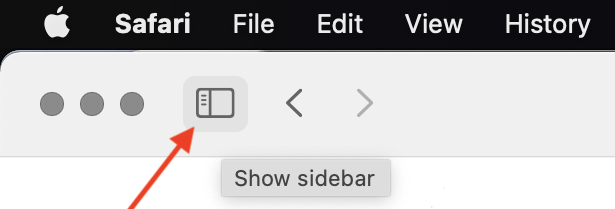
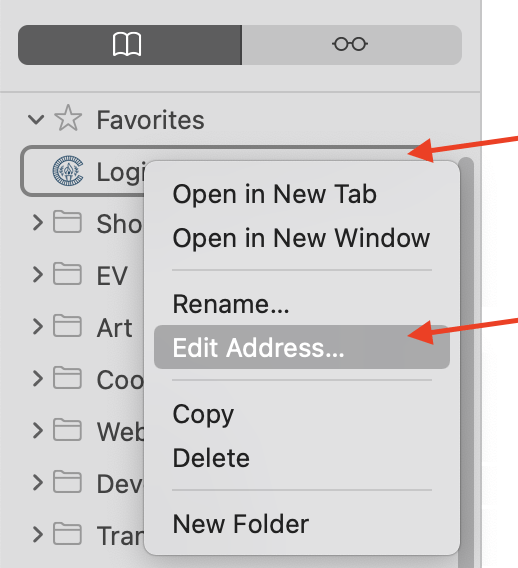


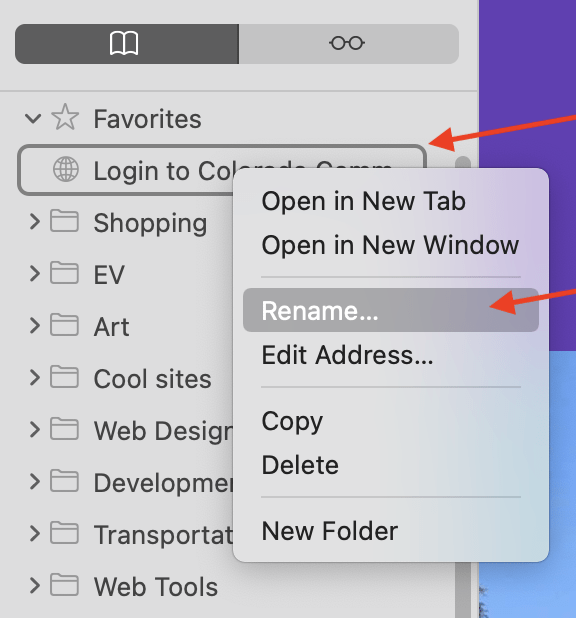
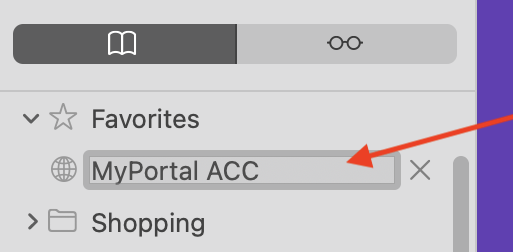
- Right-click on your college login page's bookmark and click Properties:
- Make sure the Location field does not have bannercas.cccs.edu in the website address:
- Paste the correct portal login address into the Location field:
- Click Save to save the bookmark.
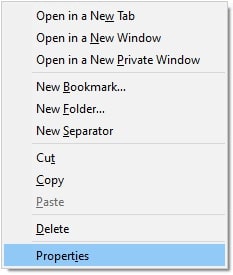
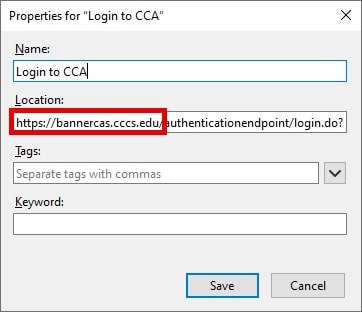
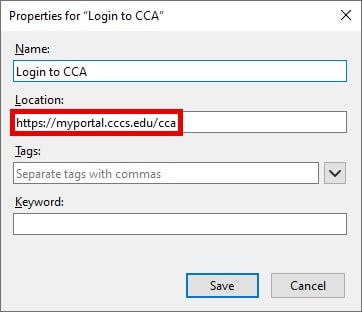
- Right-click on your college login page's bookmark and click Edit:
- Make sure the URL field does not have bannercas.cccs.edu in the website address:
- Paste the correct portal login address into the URL field:
- Click Save to save the bookmark.
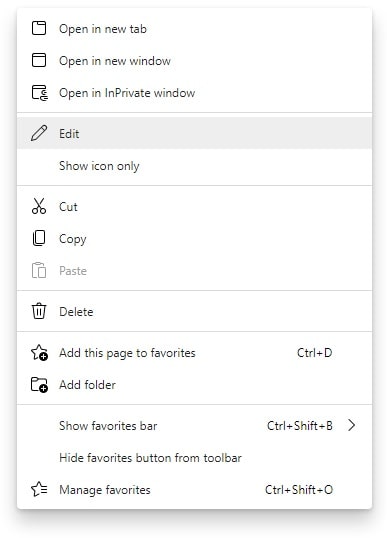
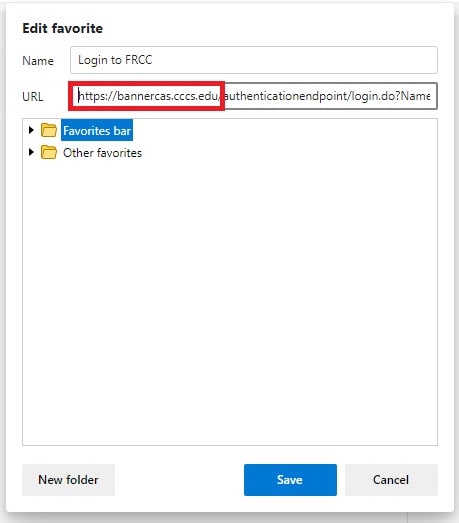
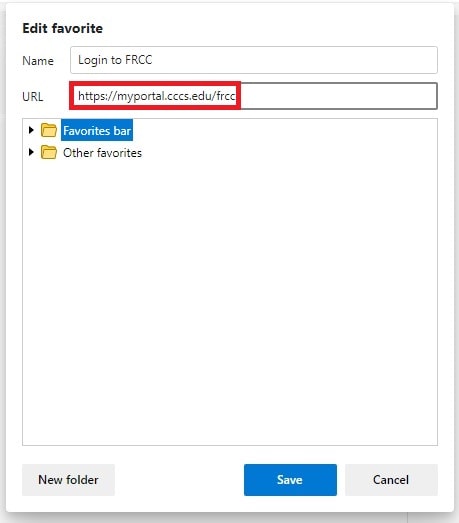
- Please click on your device below:
- Please click on your browser below for instructions on how to clear your browser cookies:
- Please click on your operating system below for instructions on how to clear your browser cookies:
- Follow these instructions to clear your browser cookies on Safari for your Apple device.
- With Safari open, click on the book icon on the bottom of the window:
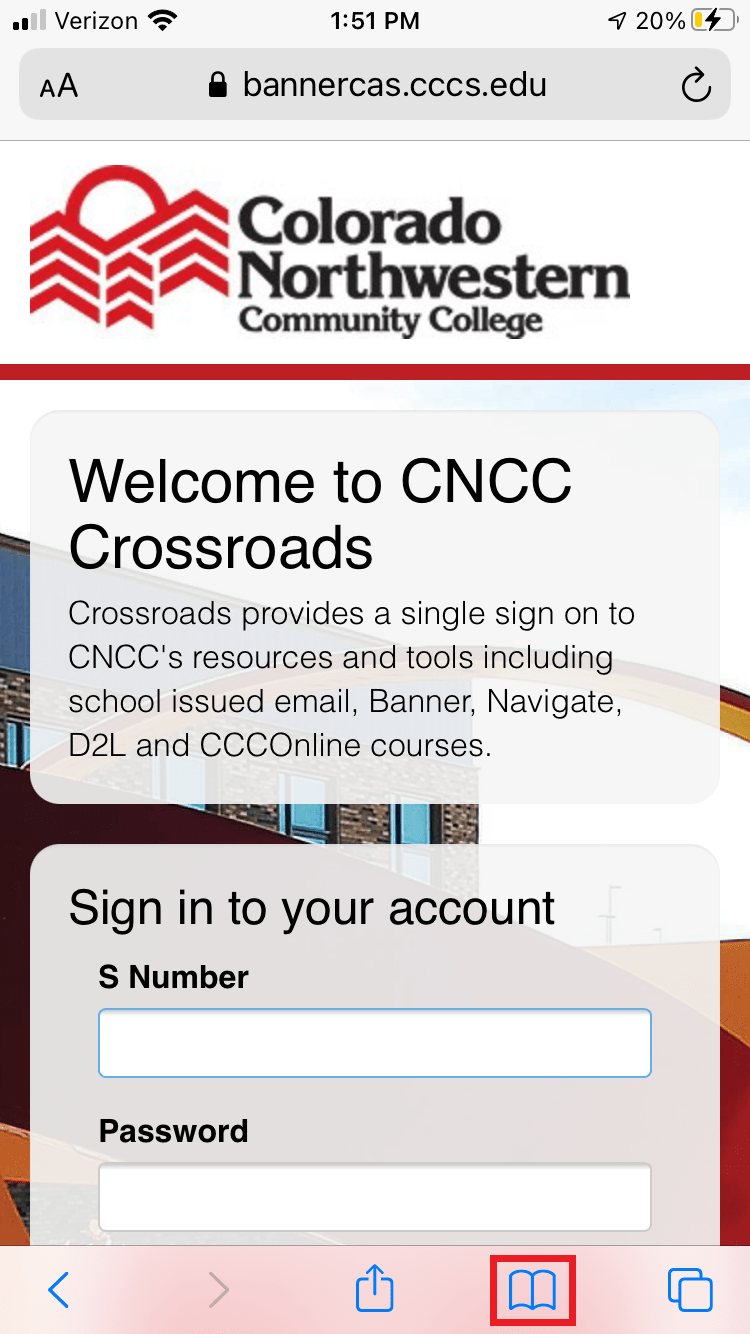
Clicking 'Clear' will clear your cookies, cache, as well as your browser history and any passwords stored in Safari. Please make sure you have any important links or passwords saved somewhere else before you proceed.
Note: If you have passwords saved in iCloud Keychain on your Apple device, or you use a third-party password management app, you can safely clear your cookies and browser data without worrying about your saved passwords being deleted.
- Once you have read the above and are comfortable deleting your cookies and other browsing data, click Clear at the bottom of the window.
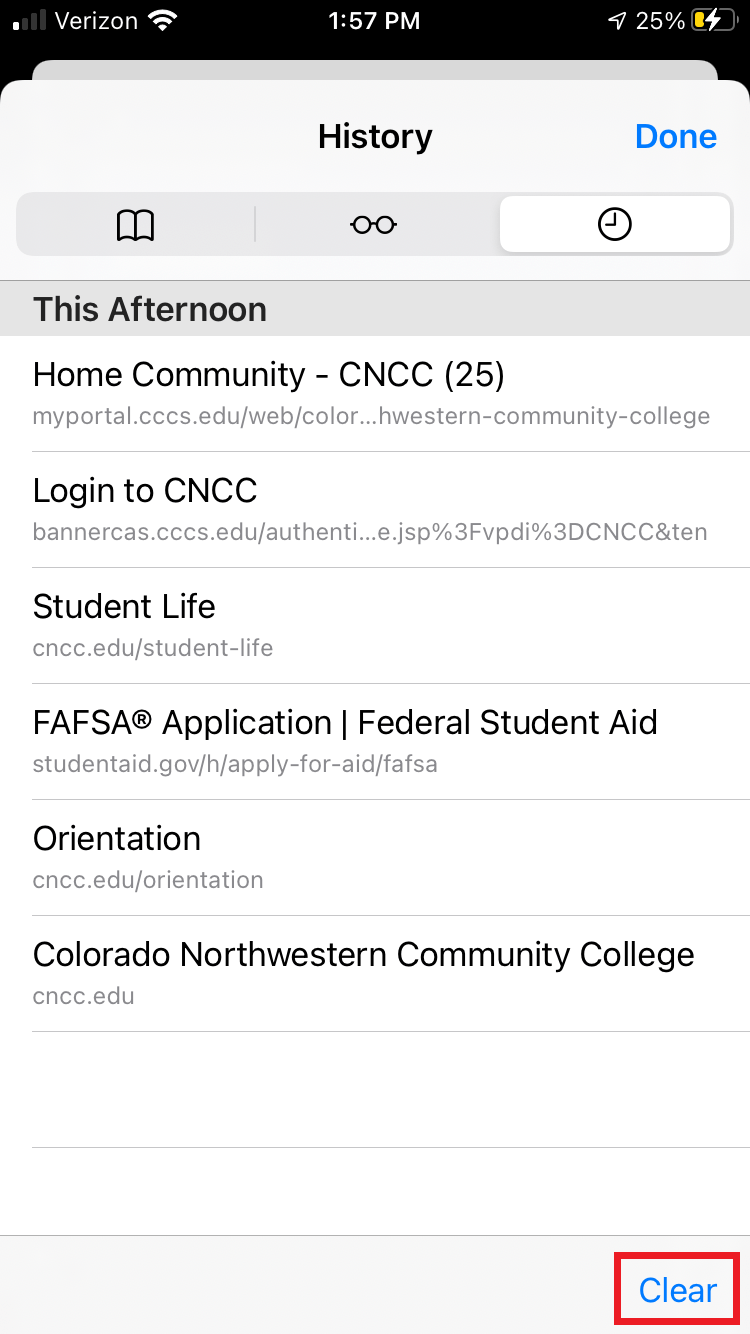
- Click All Time to clear your cookies and browsing data:
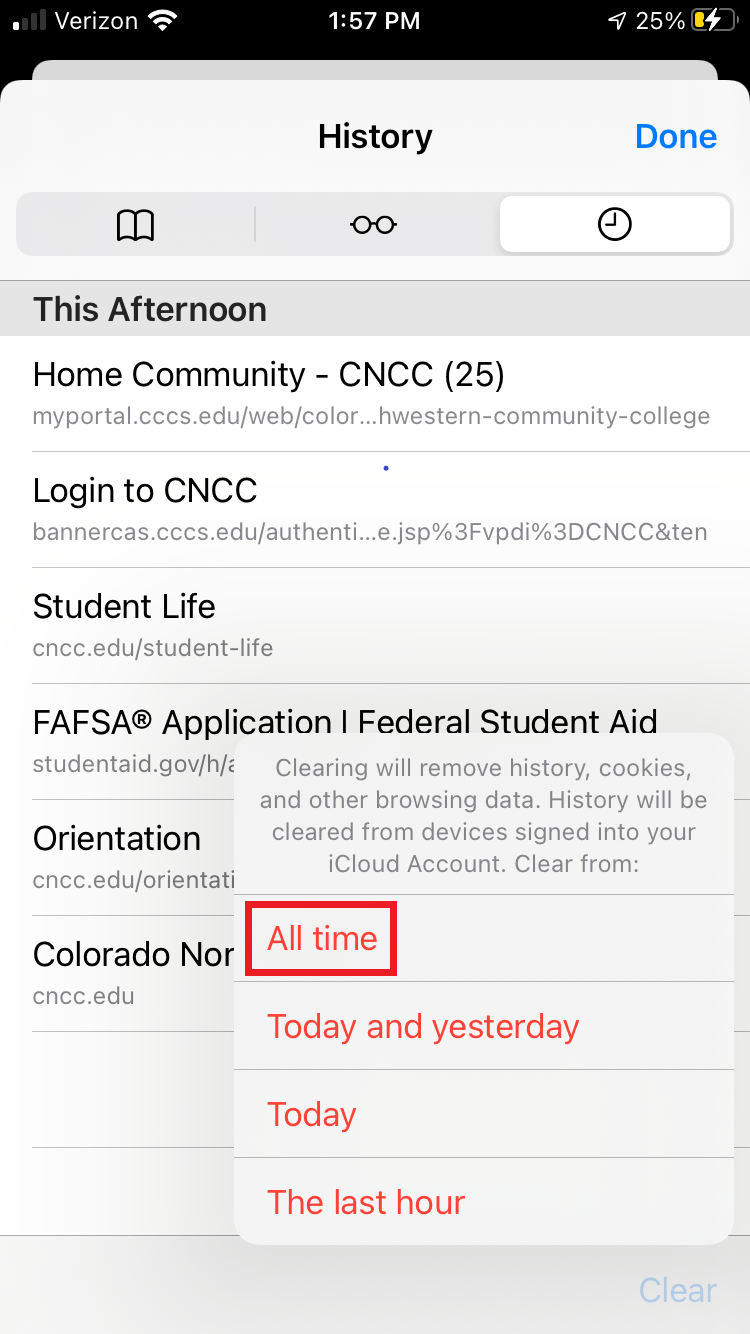
- You should see your browser history has been deleted.
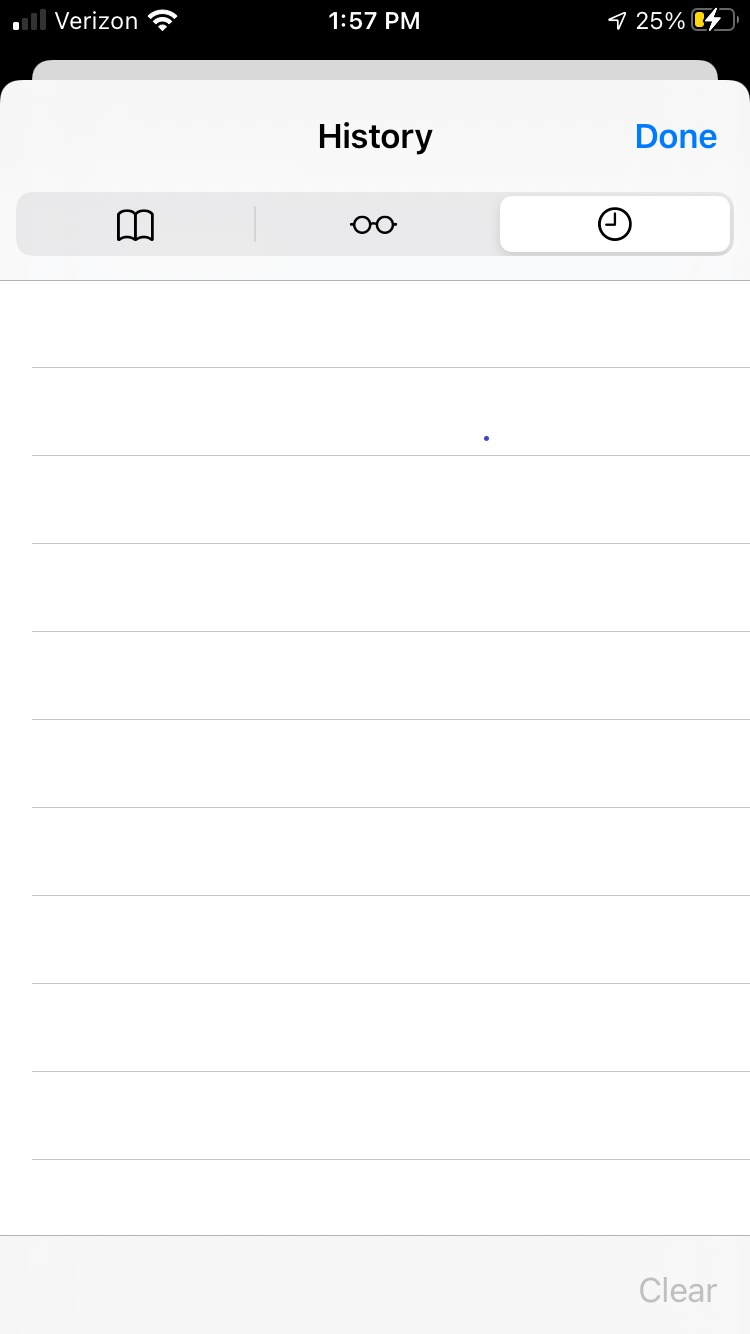
- Once you have cleared your browser cookies, try to login to your college portal again.
- Follow these instructions to clear your browser cookies on Google Chrome for your Android device.
- Open Google Chrome and click on the three dots icon at the top right of the Chrome window:
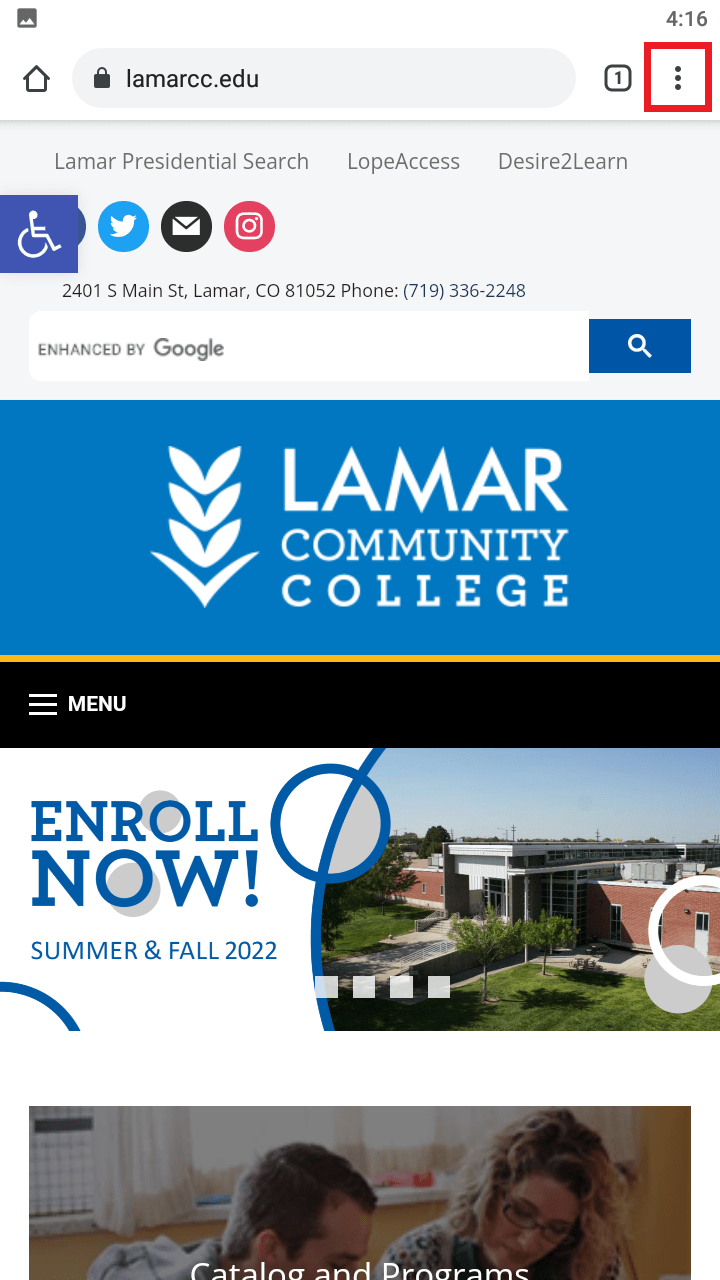
- Click Settings to open Google Chrome settings:
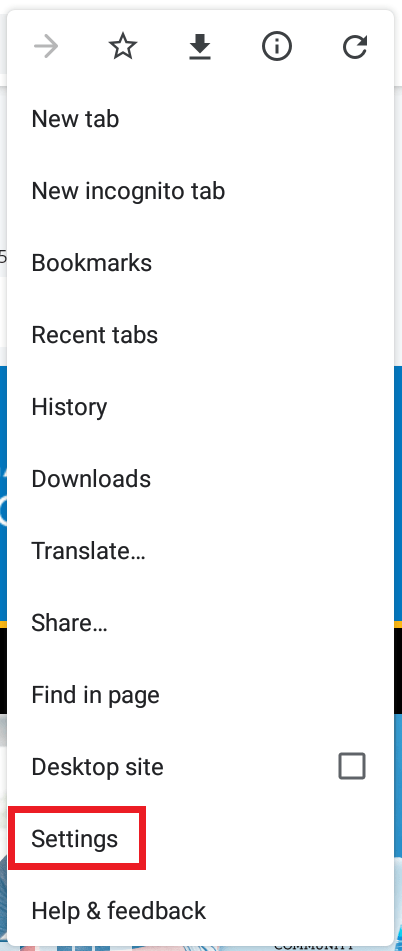
- Click Privacy and Security:
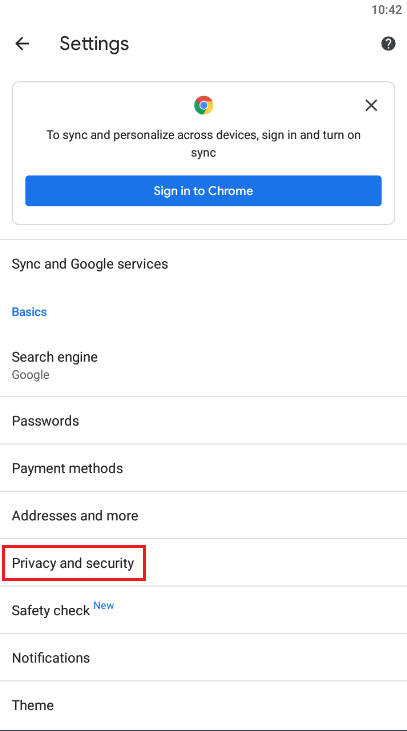
- Now click Clear browsing data at the top of the window.
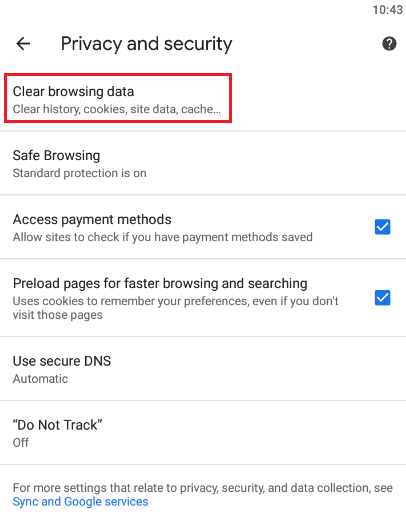
Note: If you prefer not to delete your browsing history or cached web content, please feel free to click the check boxes below to deselect 'Browsing history' and/or 'Cached images and files' as needed.
- Now click Clear data at the bottom of the window.

- Once you have cleared your browser cookies, try to login to your college portal again.
Please make sure to clear your browser cookies before trying to login again.
- Make sure you only click the Sign In button once.
- If you're still having login problems after you've tried all of the troubleshooting steps above, try again using a private or incognito browser window.
- Please click on your browser below for instructions on how to open a new private or incognito window:
- Click the Need help with your login? link.
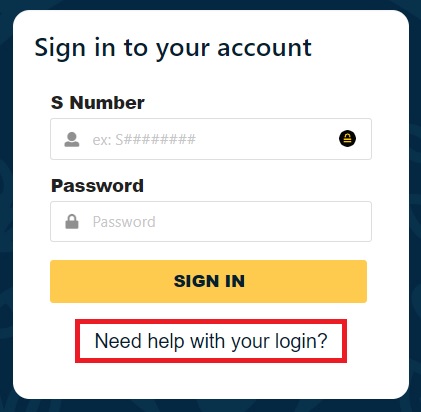
- Click the I forgot my password link.
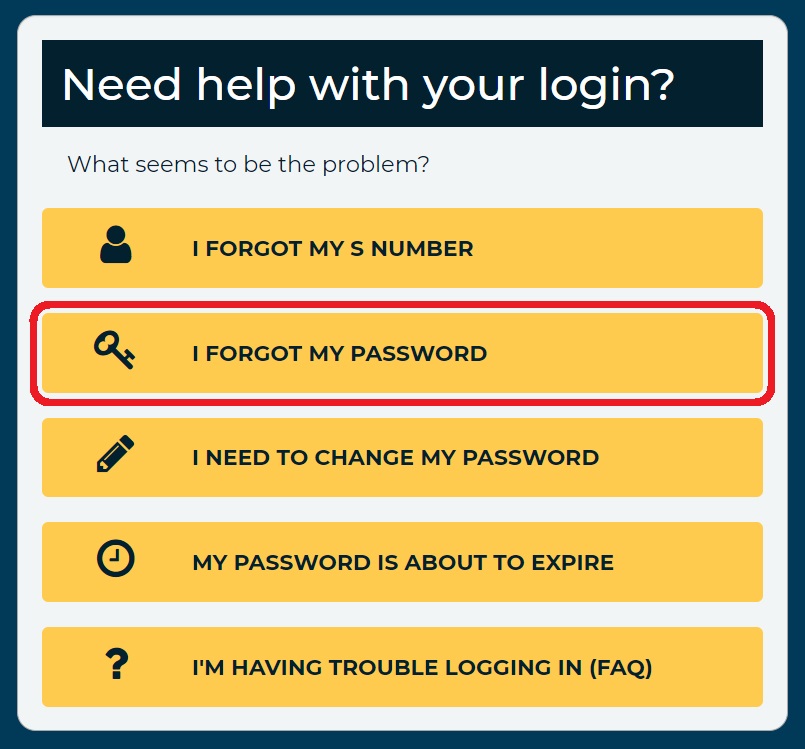
- Depending on your role, please select an option below for instructions on how to reset your password.
Students
As a student, you can recover your password by sending a temporary password to your personal email or cell phone (via text message), or by verifying your identity. Please choose an option below for instructions.
Faculty and Staff
As a Faculty or Staff member, you can recover your password by sending a temporary password to your personal email, or by verifying your account with DUO. Please choose an option below for instructions.
If you are still not able to log in, please contact the Live 24/7 Tech Support Help Desk. Call 1-888-800-9198 or visit help.cccs.edu for further assistance with your account.